News
Handbuch
-Tutorial
-Rendering
-Landscape
-Water
-Cloudscape
-Atmosphere
-Lighting
-Image
-Surface Map
-Menü
-Animationen
-Dateien
-Special
Plugins
FAQ
Zukunft
Download
Newsletter
Links
Foren
Kontakt

Mit den Surface Maps bestimmmen Sie das Aussehen der Oberfläche Ihrer Landschaft. Die Surface Map ist damit ein sehr wichtiger Bestandteil ihres Bildes. Anhand eines Beispiels lernen Sie hier, wie Sie diese Funktion einsetzen, und welche Möglichkeiten Sie dabei haben.
Um das Vorgehen beim Erstellen einer Surface Map zu zeigen, wird hier exemplarisch ein Beispiel besprochen. Die Ausgangslage ist dabei eine Landschaft mit einigen Bergen, es soll also sowohl Gras als auch Fels auf der Oberfläche geben.
Wir beginnen nun mit dem Erstellen der Surface Map. Als erstes muß dabei die Entscheidung fallen, was als Grundlage der Oberfläche dienen soll. Diese Grundlage wird zuerst erstellt, und dann stellenweise von anderen Oberflächen verdeckt. In unserem Fall ist es ziemlich egal, ob das Gras nun auf einen Felsuntergrund kommt oder andersherum. Wir fangen hier nun mit dem Gras an. Als erstes muß die Grundlage also grün werden.
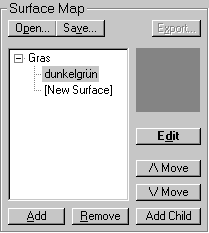 Dazu öffnen wir in Terragen das Fenster 'Landscape'. Dort gibt es rechts den Bereich Surface Map.
In dem weißen Fenster sehen wir eine Liste mit allen Teilen (Layern) unserer Surface Map. Im Moment steht dort nur 'New Surface', denn wir haben noch
nicht erstellt. Wir wählen also diesen einen Eintrag aus und klicken dann rechts daneben auf 'Edit', um die Grundlage zu bearbeiten.
Dazu öffnen wir in Terragen das Fenster 'Landscape'. Dort gibt es rechts den Bereich Surface Map.
In dem weißen Fenster sehen wir eine Liste mit allen Teilen (Layern) unserer Surface Map. Im Moment steht dort nur 'New Surface', denn wir haben noch
nicht erstellt. Wir wählen also diesen einen Eintrag aus und klicken dann rechts daneben auf 'Edit', um die Grundlage zu bearbeiten.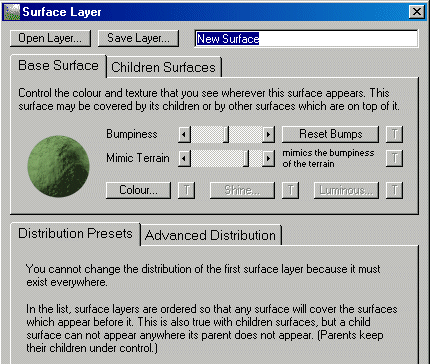 Daraufhin öffnet sich ein neues Fenster, in dem Sie die Einstellungen vornehmen können. In das
weiße Feld rechts geben wir nun als erstes den Namen des Layer, also unseres ausgewählten Teils der Surface Map ein. Wir können ihn einfach Gras
nennen. Man sollte unbedingt darauf achten, immer allen Layern, die man in der Surface Map verwendet, aussagekräftige Namen zu geben.
Daraufhin öffnet sich ein neues Fenster, in dem Sie die Einstellungen vornehmen können. In das
weiße Feld rechts geben wir nun als erstes den Namen des Layer, also unseres ausgewählten Teils der Surface Map ein. Wir können ihn einfach Gras
nennen. Man sollte unbedingt darauf achten, immer allen Layern, die man in der Surface Map verwendet, aussagekräftige Namen zu geben. Mit den beiden Buttons 'Open Layer' und 'Save Layer' kann man, wie die Namen schon sagen einen Layer (also den ausgewählten Teil der Surface Map) öffnen oder speichern. Man kann also z.B. einmal eine Einstellung für Gras vornehmen, und diese dann immer wieder verwenden, sich also später nur aus den von früheren Bildern vorhandenen Layern eine neue Surface Map zusammenstellen.
Für unser Gras müssen wir jetzt noch die Farbe festlegen. Dazu klicken wir auf den Button 'Colour...' rechts neben der runden Vorschau. Es öffnet sich der Dialog zur Farbauswahl, in dem wir nun die vordefinierte Grün-Farbe wählen, indem wir auf das kleine grüne Kästchen über dem OK-Button klicken und dann die Einstellung mit OK übernehmen. Damit schließen wir die Einstellungen zur Grundlage ersteinmal ab, und schließen das Fenster. Da wir unser Gras aber nicht nur aus einer Farbe bestehen lassen wollen (Gras hat in der Realität ja auch unterschiedliche Farbausprägungen), erstellen wir zum eben erstellten Layer noch zwei 'Kinder', indem wir zweimal auf den Button 'Add Child' klicken. Auf unserer Liste mit den Layern sind nun zwei neue Einträge vorhanden. Wir wählen den ersten davon aus, und klicken wieder auf Edit. Dieses Kind soll nun den Namen Dunkelgrün bekommen, denn es wird den dunkelgrünen Teil des Grases darstellen. Es folgt wieder die Einstellung der Farbe, diesmal geben wir in dem Dialog die folgenden Werte ein: Red 4, Green 13, Blue 1. Den Dialog schließen wir durch einen Klick auf OK und sehen nun, daß die runde Vorschau dunkelgrün ist. Nun wollen wir noch einige weitere Einstellungen vornehmen, und öffnen dazu die zweite Registerkarte 'Advanced Distribution' im unteren Teil des Fensters.
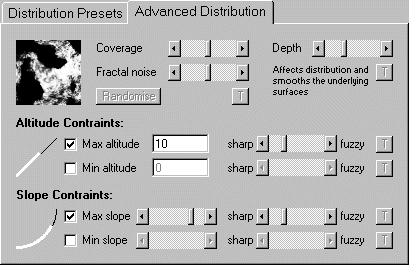 Links gibt es eine kleine Vorschau, die in der Größe dem Terrain entspricht. Wir sehen dort alle Stellen, an denen der Layer
mit den aktuellen Einstellungen sichtbar ist weiß. Die beiden Einstellungen daneben ('Coverage' und 'Fractal Noise') bestimmen hauptsächlich, wie stark die eingestellte
Farbe sichtbar ist. Mit Coverage wird bestimmt, wie stark der Layer sich in dem weiter unten definierbaren Gebiet durchsetzt. Fractal Noise fügt eine Zufallskomponente dazu, es werden jetzt
nicht nur die beiden Farben (des Layers und des Kindes sondern auch Farbwerte dazwischen dargestellt. Mit der Einstellung
'Depth' kann der Oberfläche eine gewisse Tiefe gegeben werden. Eine Einstellung weit links führt zu einer weichen und glatten Oberfläche, steht der Regler weit rechts, dann wird
eine zerklüftete Oberfläche besonders sichtbar, und die ganze Oberfläche sieht schroff aus. Für unser Gras lassen wir die Einstellungen auf den Standardwerten.
Links gibt es eine kleine Vorschau, die in der Größe dem Terrain entspricht. Wir sehen dort alle Stellen, an denen der Layer
mit den aktuellen Einstellungen sichtbar ist weiß. Die beiden Einstellungen daneben ('Coverage' und 'Fractal Noise') bestimmen hauptsächlich, wie stark die eingestellte
Farbe sichtbar ist. Mit Coverage wird bestimmt, wie stark der Layer sich in dem weiter unten definierbaren Gebiet durchsetzt. Fractal Noise fügt eine Zufallskomponente dazu, es werden jetzt
nicht nur die beiden Farben (des Layers und des Kindes sondern auch Farbwerte dazwischen dargestellt. Mit der Einstellung
'Depth' kann der Oberfläche eine gewisse Tiefe gegeben werden. Eine Einstellung weit links führt zu einer weichen und glatten Oberfläche, steht der Regler weit rechts, dann wird
eine zerklüftete Oberfläche besonders sichtbar, und die ganze Oberfläche sieht schroff aus. Für unser Gras lassen wir die Einstellungen auf den Standardwerten. Im unteren Bereich können zwei verschiedene Arten von Einstellungen gemacht werden, die bestimmen, wo der Layer sichtbar wird.
1.) Altitude Contraints Hier kann festgelegt werden, in welchen Höhen der Layer aktiv ist. Es kann eine maximale und minimale Höhe festgelegt werden. Der Balken links zeigt den ausgewählten Höhenbereich weiß an. Um eine Einstellung für die maximale Höhe ('Max altitude') oder die minimale Höhe ('Min altitude') zu machen müßen Sie einen Haken in die Checkbox davor machen, und dann einen Wert in das Feld daneben eingeben. Über den Regler, der jeweils rechts daneben steht können Sie zwischen 'sharp' und 'fuzzy' unterscheiden. Sie legen also fest, ob die getroffene Einstellung ganz streng beachtet werden soll (sharp), oder ob Abweichungen davon geben darf (fuzzy). Wir wählen eine Max Altitude von 10, denn auf den bergen soll es kein dunkelgrün mehr geben, das Gras dort erscheint nämlich durch den Sonnenschein heller. Den Regler stellen wir etwas weiter nach links in Richtung sharp.
2.) Slope Contraints Hier läßt sich bestimmen, bei welchen Steigungsverhältnissen der Layer auftreten soll. Die Einstellungen gleichen den vorhergehenden. Wir legen hier einen Wert für 'Max slope' fest, denn an steilen Hängen wächst ja kein Gras. Eine 'Min slope' Einstellung ist nicht notwendig, denn in der Ebene soll es ja überall Gras geben. Die Werte werden hier nicht direkt eingegeben, sondern über einen Regler eingestellt.
Wir sind jetzt mit den einstellungen für das erste Kind fertig, und können das Fenster schließen. Nun bleibt noch das zweite Kind. Wir klicken es an und wählen dann Edit. Wir nennen es Hellgrün und stellen eine hellgrüne Frabe mit den Werte Red 41, Green 60 und Blue 29 ein. In der Advanced Distribution stellen wir dann eine Min Altitude von '-10' ein, und eine kleine Min Slope (etwa 1/4 auf dem Regler von rechts aus gesehen). Da es nun möglicherweise fast kein weiß auf der Vorschau, also kein Hellgrün in der Landschaft, mehr gibt, müssen die Werte für Coverage und Fractal Noise erhöht werden.
Nun können wir ein erstes Test-Bild rendern.

Wir sehen bereits eine Gras-bewachsene Landschaft. Aber es fehlt noch etwas, nämlich der Fels. Die steilen Hänge sollten normalerweise nicht Grasbewachsen sein, das sieht unrealistisch aus. Deshalb erzeugen wir einen Layer für den Fels. Dazu klicken wir auf den Layer Gras in unserer Liste, denn dieses ist die höchtse Ebene, auf der wir ja auch den Fels-Layer haben möchten. Dann klicken wir auf den Button Add Child. Unterhalb von Hellgrün steht nun [New Surface] in unsere Liste. Wir wählen diesen neuen Eintrag durch anklicken aus und erzeugen über den Button Add Child noch zwei neue Kinder zu diesem neuen Layer. Vor [New Surface] steht jetzt ein '+', wenn wir es anklicken sehen wir die beiden Kinder, die in der Struktur unterhalb unseres ersten neuen Layers stehen. Das werden später verschiedene Farbausprägungen des Felsen. Wir beginnen nun mit den Einstellungen für den Fels-Layer, also dem ersten [New Surface] Eintrag in der Liste. Wir wählen ihn aus und klicken auf Edit. Dieser Layer bekommt die Farbkombination Rot 64, Grün 64, Blau 56 und den Namen Fels. Dieser Fels wird überall sichtbar sein, und so den Eindruck einer felsigen Landschaft erzeugen, auf der nur stellenweise Gras wächst.
Wir wollen uns nun auch die Einstellungsmöglichkeiten neben der runden Vorschau etwas näher anschauen. Dort findet sich als erstes der Regler 'Bumpiness'. Er bestimmt, wie zerklüftet die Oberflächentextur ist. Je weiter rechts er steht, desto unebener ist die Oberfläche hinterher. Wenn dieser Regler sehr weit rechts steht, dann kann die Oberfläche sogar so uneben sein, daß die ursprüngliche Struktur des Terrains nicht mehr so stark zu erkennen ist. Um das zu Regeln gibt es die Einstellung 'Mimic Terrain'. Je weiter dieser Regler rechts steht, desto stärker passt sich die Oberfläche der Struktur des Terrains an. Rechts daneben gibt es noch einen Button 'Reset Bumps'. Dieser führt NICHT dazu, daß die Einstellungen Bumpiness und Mimic Terrain verändert werden, sondern er erzeugt lediglich eine veränderte Struktur der Unebenheit, was dann in der Vorschau links sichtbar wird. Dieser Veränderung der Struktur ist jedoch im fertigen Bild kaum noch feststellbar, wer jedoch am Ende mit seinem Bild noch nicht ganz zufrieden ist, der kann über diesen Button noch eine kleine Veränderung herbeiführen.
Wir stellen nun noch die Werte für die beiden Kinder dieses Fels-Layers ein. Das erste bekommt den Namen Dunkler Fels und die Farbkombination Rot 15, Grün 16, Blau 16. Diese Farbe soll es in niedrigen Höhen und an flachen Stellen nicht geben, wir stellen deshalb eine Min altitude von 0 und einen Min slope Wert ein (den Regler dabei sehr weit nach links setzen). Insgesamt sollte auf de Vorschau jetzt nicht sehr viel weiß sein, evtl. müssen die Werte etwas angepaßt werden, falls gar nichts zu sehen ist.
Das zweite Kind bekommt den Namen Heller Fels und die Farbwerte Rot 80, Grün 78, Blau 77. Diese Farbe soll es in großen Höhen nicht geben, dort soll nur die Grundfarbe Fels und die Farbe Dunkler Fels vorhanden sein. Deshalb stellen wir eine Max Altitude von ca. 18 ein. Die Einstellungen sind nun alle gemacht, und wir können das Bild rendern:

