News
Handbuch
-Tutorial
-Rendering
-Landscape
-Water
-Cloudscape
-Atmosphere
-Lighting
-Image
-Surface Map
-Menü
-Animationen
-Dateien
-Special
Plugins
FAQ
Zukunft
Download
Newsletter
Links
Foren
Kontakt

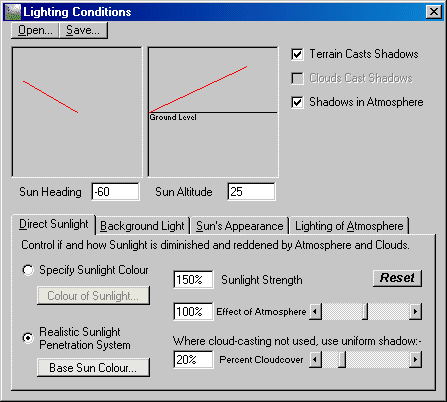
Terragen versucht, die Lichtverhältnisse möglichst realistisch zu gestalten. Die Einstellungen in diesem Fenster haben also Auswirkungen auf sehr viele Bereiche der Landschaft. Die Einstellungen unter "Background Lighting" haben starke Auswirkungen auf den Himmel und die Wolken.
Die Einstellungen zu den Lichverhältnissen verteilen sich auf vier Registerreiter (unten), die allgemeinen Einstellungen zur Sonne befinden sich über diesen Registerreitern.
Sonneneinstrahlung
Oben links sehen Sie ein Fenster mit einer roten Linie. Sie kennzeichnet, von wo die Sonne kommt. Mit der linken Maustaste setzen Sie den Punkt, an dem die Sonne stehen soll. In der Vorschau sehen Sie dann die Lichtverhältniise in der Landschaft und können feststellen, wo z.B Schatten sind. In dem Feld darunter können Sie auch direkt einen Wert eingeben, Wenn die Linie gerade nach oben steht, dann bedeutet das einen Wert von 0. Je höher der Wert, desto weiter rechts herum auf einer vorgestellten Kreisbahn hat sich der Standort der Sonne gedreht, bei einem Wert von 360 ist er wieder ganz oben angelangt.In der Vorschau daneben können Sie einstellen, wie hoch die Sonne am Himmel steht. Die schwarze Linie ist die Erdoberfläche. Die rote Linie gibt den Standort der Sonne an. Wenn Sie auf der schwarzen Linie liegt entspricht das einem Wert von 0, denn Sie auch im Feld darunter angeben können. Steht die Sonne höher, dann ist auch der Wert entsprechend höher, bei 90 steht die Sonne senkrecht, noch höhere Werte ergeben dunklere Bilder, genauso wie negative Werte, bei denen die Sonne hinter dem Horizont steht.
Die Checkbox "Terrain Casts Shadows" ganz rechts bestimmt, ob die Landschaft Schatten werfen soll. Normalerweise sollten Sie den Haken in dieser Checkbox lassen, es sei denn, Sie wollen keine Schatten, um die Renderzeit zu verkürzen. Die Checkbox "Shadows in Atmosphere" sorgt für realistischere Schatten, da die Schattenberechnung dann über die 'einfachen' Schatten auf dem Boden hinausgeht.
"Direct Sunlight"
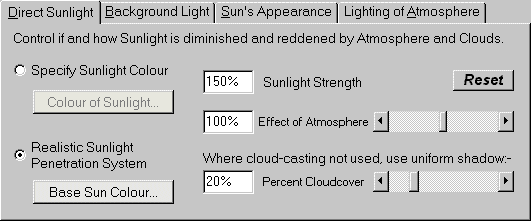
Rechts neben befinden sich verschiedene Einstellungen. Ob diese Einstellungen vorhanden sind hängt von dem Lichtsystem ab, das Sie ausgewählt haben.
- "Sunlight Strenght" bestimmt die Stärke des Sonnenlichtes.
- "Effect of Atmosphere": Hier können Sie bestimmen, wie stark die Atmosphäre das Sonnenlicht beeinflußt.
- "Percent Cloudcover": Wenn die Option "Cloud Cast Shadows" abgestellt ist (derzeit immer, da in der aktuellen Version noch nicht implementiert), dann bestimmt diese Einstellung die Stärke der Schatten auf der Erdoberfläche, die durch die Wolken hervorgerufen wird.
"Background Light"
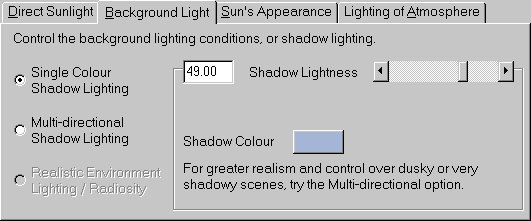
Hier haben Sie derzeit zwei Möglichkeiten, um das Aussehen der Schatten näher zu beeinflussen.
Bei dieser Methode können Sie eine Farbe für die Beleuchtung der Schatten angeben. Klicken Sie dazu auf das Feld hinter "Shadow Colour". Bei "Shadow Lightness" können Sie die Helligkeit der Schatten einstellen, entweder über den Regler rechts, oder durch Eingabe eines Wertes (0 bis 100) im Feld links. Mit dieser Methode können Sie sehr leicht das Aussehen der Schatten beeinflussen.
Bei dieser Methode wird die Beleuchtung des Schattens über drei Farben gesteuert.
- "Diffuse sunlight" Dieses Licht kommt aus derselben Richtung wie das Sonnenlicht. Dieses Licht wird auf dem Wasser wie ein 'Heiligenschein' um die Sonne reflektiert.
- "Dieses Licht simuliert den Lichteffekt des Himmels, es kommt senkrecht von oben.
- "Reverse Light": Dieses Licht kommt aus der dem Sonnelicht entgegengesetzten Richtung. Es simuliert die Licht-Reflektion der Landschaft.
Die Einstellung Multi-directional Shadow Lighting kann zu realistischeren Schatten führen, das wird natürlich in Szenen mit viel Schatten besonders deutlich.
"Sun's Appearance"
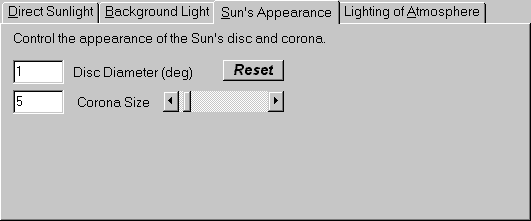
Hier nehmen Sie genauere Einstellungen zum Aussehen der Sonne vor. In dem Feld "Disc Diameter" können Sie den Durchmesser der Sonne angeben. "Corona Size" bestimmt den Schein um die Sonne herum, verwischt also etwas die Kanten der Sonne. Sie können zum Einstellen den Regler rechts nehmen, oder einen Wert direkt in das Feld links eintragen.
"Lighting of Atmosphere"
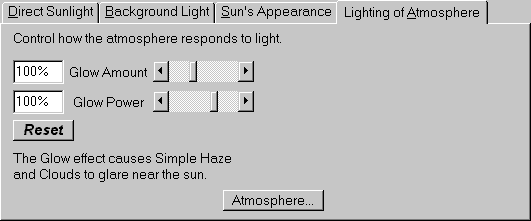
Hier können Sie festlegen, wie die Atmosphäre auf das Licht reagiert. Mit "Glow Amount" legen Sie fest, wie stark der Dunst in der Nähe der Sonne glüht. Mit "Glow Power" legen Sie fest, wie stark das Glühen sich vermindert. Wenn Sie einen sehr wolkigen Himmel oder eine sehr dunstige Atmosphäre rendern sollten Sie diesen Wert auf unter 100% setzen. Über den Button "Atmosphere" ganz unten gelangen Sie direkt zu den Einstellungen für die Atmosphäre.
