News
Handbuch
-Tutorial
-Rendering
-Landscape
-Water
-Cloudscape
-Atmosphere
-Lighting
-Image
-Surface Map
-Menü
-Animationen
-Dateien
-Special
Plugins
FAQ
Zukunft
Download
Newsletter
Links
Foren
Kontakt
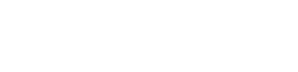
In diesem Fenster nehmen Sie die Einstellungen vor, die die Bewölkung betreffen.
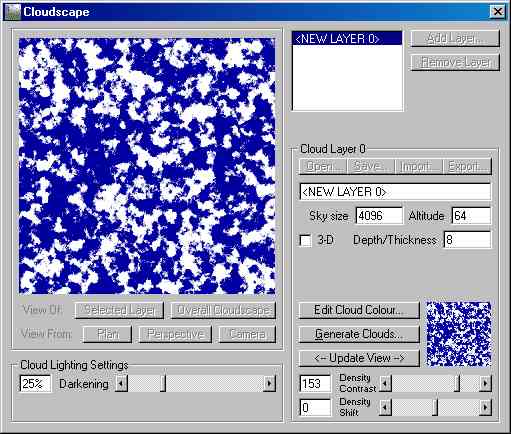
In der Vorschau links sehen Sie den Himmel mit den Wolken. Derzeit wird nur ein 'cloud layer' (d.h. eine 'Wolken-Schicht') unterstützt. Deshalb hat das weiße Feld oben rechts sowie die beiden Buttons 'Add Layer' und 'Remove Layer' noch keine Funktion.
Etwas weiter unten sehen Sie eine Leiste mit vier Buttons. Dort können Sie in zukünftige Versionen Ihre Layer abspeichern, und wieder öffnen. Im Feld darunter wird der Name des Layers angezeigt.
Mit der Einstellung "Sky size" legen Sie fest, wie groß der Bereich des Bildes sein soll, für den der Himmel gerendert werden soll. Wenn zwischen der Landschaft und dem Himmel schwarze Stellen bleiben können Sie diesen Wert höher setzen. Mit der Einstellung "Altitude" legen Sie fest, in welcher Höhe sich die Wolken befinden, mit der Einstellung "Depth/Thickness" legen Sie fest, wie 'dick' die Wolken sein sollen.
Als nächstes finden Sie die Einstellung für 2D/3D - Wolken. Hier können Sie 3D-Wolken wählen, diese sehen jedoch nicht immer besser aus. Mit 3D-Wolken verlängert sich die Renderzeit. Für das Rendern einer Vorschau können Sie auch auf 2D-Wolken stellen, um Zeit zu sparen, und dann erst für das endgültige Bild die 3D-Wolken wählen.
Wenn Sie auf den Button "Edit Cloud Colour" wählen, dann öffnet sich ein Fenster, in dem Sie die Farbe der Wolken durch Angabe der Rot, Grün -und Blauanteile bestimmen können. Hinter dem Button "Generate Clouds" verbirgt sich ein Fenster, in dem Sie genauere Angaben zu den Wolken machen können, um dann einen neuen Layer zu generieren. Mit dem Schalter "Persistence" legen Sie das Aussehen der Wolken fest, indem Sie bestimmen, wieviele einzelne Wolken erzeugt werden. Steht der Schalter weit links, dann führt das zu sehr glatten Wolken, steht er weit rechts, dann haben die Wolken eine 'zerklüftete' Oberfläche. Mit dem Schalter "Largest Cloud Size" bestimmen Sie die Größe der Wolken. Wenn Sie nun auf Generate Clouds klicken, dann wird ein neuer Layer nach Ihren Vorgaben erzeugt. Der Button "Update View" im Cloudscape Fenster sorgt für ein Aktualisieren der Draufsicht im Fenster links, da dies nicht immer automatisch geschieht, wenn Sie Einstellungen verändern. Darunter befinden sich zwei Regler:
- Density Contrast: Hiermit legen Sie fest, wie 'scharf' die Kanten der Wolken sind. Eine Einstellung weiter rechts macht die Kanten 'weicher'.
- Density Shift: Legt fest, wieviele Wolken es gibt. Eine Einstellung weit rechts führt zu sehr wenigen Wolken, eine weit links zu einem vollkommen grauen Himmel.
Der Regler "Cloud Lighting Settings" bestimmt, wie dunkel es durch die Wolken wird.
