News
Handbuch
-Tutorial
-Rendering
-Landscape
-Water
-Cloudscape
-Atmosphere
-Lighting
-Image
-Surface Map
-Menü
-Animationen
-Dateien
-Special
Plugins
FAQ
Zukunft
Download
Newsletter
Links
Foren
Kontakt

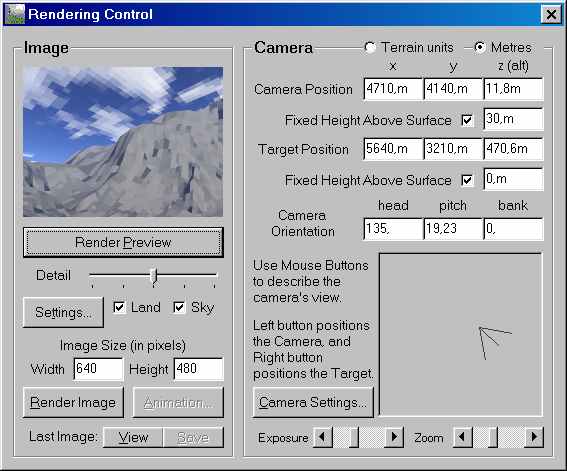
Image
Im linken Teil des Fensters finden Sie oben das Fenster in dem die Vorschau angezeigt wird. Darunter befindet sich der Button "Render Preview", mit dem Sie das Rendern der Vorschau auslösen. Mit dem Regler darunter stellen Sie ein, wie detailliert das Bild berechnet werden soll. Steht er ganz rechts, dann bedeutet das maximale Detailstufe. Für das endgültige Rendern sollten Sie immer diese Einstellung wählen. Für die Vorschau ist dies nicht erforderlich, lassen Sie da besser eine mittlere Einstellung, denn ansonsten kann es unter Umständen sehr lange dauern, bis die Vorschau fertig gerendert ist. Während des Renderns der Vorschau erscheint ein kleines Fenster mit einem Abbrechen-Button, über den Sie die Berechnung der Vorschau jederzeit unterbrechen können.Darunter befindet sich der "Settings"-Button. Hier können Sie weitere Einstellungen vornehmen.
Render Settings
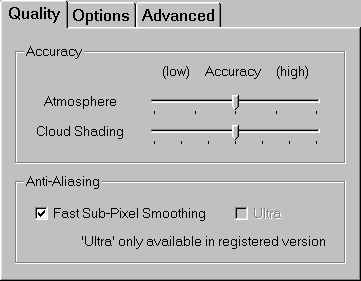
Die verschiedenen Einstellungen sind auf drei Registerkarten verteilt. Unter Quality nehmen Sie Einstellungen vor, Mit "Accuracy Settings" können Sie einstellen, wie genau die Atmosphäre und die Schatten der Wolken berechnet werden. Bei der Einstellung für die Atmosphäre können Sie auch mit einer mittleren Einstellung (oder sogar noch tiefer) gute Ergebnisse erzielen. Vor allen Dingen sparen Sie viel Zeit, denn wenn Sie diese Einstellungen erhöhen, dann dauert es erheblich länger, bis ein Bild berechnet ist. Das gleiche gilt für die "Cloud Shading" -Einstellung. Wenn Sie 2D-Wolken verwenden, dann lohnt es sich normalerweise nicht, diese Einstellung zu hoch zu setzen. Bei 3D-Wolken kann sich die Bildqualität jedoch stark erhöhen, wenn sie hier eine hohe Einstellung wählen. Der zweite Bereich ist hier das Anti-Aliasing, d.h. die Kanten werden geglättet, so daß sie weicher aussehen, und nicht die sogenannten Treppeneffekte auftreten. Diese Option sollten Sie normalerweise eingeschaltet lassen. Es gibt noch eine 'Ultra'-Version dieser Funktion, die bessere Ergebnisse schafft, diese ist jedoch nur in registrierten Version verfügbar.
Im Bereich Options sind einige Optionen zusammengefaßt, die das Rendern betreffen.
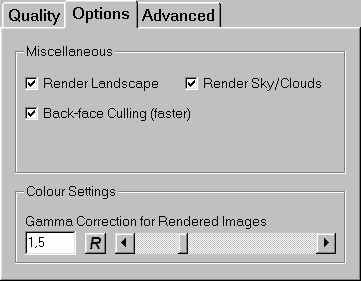 Mit den ersten beiden Checkboxen können sie einstellen ob die Landschaft und
der Himmel gerendert werden soll. Wenn Sie z.B. nur Änderungen an der
Landschaft vorgenommen haben, und
diese in der Vorschau sehen wollen, dann können Sie das Rendern des Himmels
abschalten um Rechenzeit zu sparen.
Die Checkbox "Back-face Culling" sollten Sie im Normalfall mit einem Haken
versehen lassen, es sei denn, Sie wollen
absichtlich die 'Unterseite' der Landschaft rendern. Diese Option verhindert,
daß Polygone berechnet werden, die
von der Kamera wegzeigen. Dadurch verkürzt sich die Rechenzeit beim Rendern
extrem.
Mit dem Schieberegler darunter ("Colour Settings") können Sie die
Gamma-Korrektur für das
gerenderte Bild einstellen.
Mit den ersten beiden Checkboxen können sie einstellen ob die Landschaft und
der Himmel gerendert werden soll. Wenn Sie z.B. nur Änderungen an der
Landschaft vorgenommen haben, und
diese in der Vorschau sehen wollen, dann können Sie das Rendern des Himmels
abschalten um Rechenzeit zu sparen.
Die Checkbox "Back-face Culling" sollten Sie im Normalfall mit einem Haken
versehen lassen, es sei denn, Sie wollen
absichtlich die 'Unterseite' der Landschaft rendern. Diese Option verhindert,
daß Polygone berechnet werden, die
von der Kamera wegzeigen. Dadurch verkürzt sich die Rechenzeit beim Rendern
extrem.
Mit dem Schieberegler darunter ("Colour Settings") können Sie die
Gamma-Korrektur für das
gerenderte Bild einstellen.
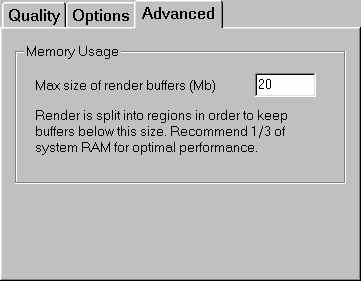 Im Bereich Advanced können weitere Einstellungen vorgenommen werden. Diese sollten jedoch fortgeschritteneren Benutzern vorbehalten bleiben, im Normalfall müßen Sie hier nicht unbedingt etwas ändern.
Bislang gibt es hier nur eine Einstellung: Sie können einstellen, wie groß der zum Berechnen eines Bildstücks verwendete Speicherbereich sein soll. Für eine gute Performance ist empfehlenswert, diesen Wert auf 1/3 des Arbeitsspeichers (RAM) zu setzen.
Im Bereich Advanced können weitere Einstellungen vorgenommen werden. Diese sollten jedoch fortgeschritteneren Benutzern vorbehalten bleiben, im Normalfall müßen Sie hier nicht unbedingt etwas ändern.
Bislang gibt es hier nur eine Einstellung: Sie können einstellen, wie groß der zum Berechnen eines Bildstücks verwendete Speicherbereich sein soll. Für eine gute Performance ist empfehlenswert, diesen Wert auf 1/3 des Arbeitsspeichers (RAM) zu setzen.
Die beiden Checkboxen neben dem Settings-Button haben dieselbe Funktion wie die beiden Buttons im Render-Settings Fenster. Sie können damit Teile (genauer die Landschaft und den Himmel) vom Rendern ausschließen.
In den beiden Feldern darunter können Sie die Größe des Bildes angeben (Weite und Höhe). Darunter befindet sich der Button Render Image mit dem Sie das Rendern des endgültigen Bildes auslösen. Daneben der Button für Animationen , und darunter zwei Buttons, mit denen Sie das zuletzt gerenderte Bild ansehen bzw. abspeichern können
Camera
Im rechten Teil des Fensters finden Sie die Einstellungen für die Kamera. Als erstes gibt es dort die Möglichkeit, die Einheit auszuwählen, in der die folgenden Zahlen angegeben werden. Zur Auswahl stehen die Programm-internen Terrain-Units und die Einheit Meter. Als nächstes finden Siet die Einstellungen für die Kamera -und Zielkoordinaten. Wenn ihnen dieses Einstellungen über die Maus zu ungenau sind, dann können Sie hier die exakten Werte eingeben. Die X-Koordinate geht von ganz links bis ganz rechts, die Y-Koordinate von unten bis oben, die z-Koordinate gibt die Höhe an, in der sich die Kamera befindet. Das gleiche gilt für den Zielpunkt. Den Zielpunkt können Sie auch setzen, indem Sie die head, pitch (vertikale Achse) und bank (horizontale Achse) Werte eingeben. Darunter befindet sich eine Miniaturansicht der Landschaft, in der Sie Kamera und Zielposition auch per Maus eingeben können, genauso wie in der Ansicht des Fensters Landscape, also linke Maustaste für die Kamera und rechte für das Ziel. Der 'Sichtbereich' der Kamera wird dabei durch das Dreieck veranschaulicht. Im Fenster Landscape können Sie auch die Maus an eine Stelle im terrain bewegen, und die Koordinaten unten links im Fenster ablesen, um einen Anhaltspunkt für die Kamera/Zielwerte zu haben. Ganz unten befinden sich zwei Regler, die mit "Exposure" und "Zoom" beschriftet sind. Die Funktion des Zoom sollte sich von selbst erklären, eine Stellung weiter rechts führt zu einem ranzoomen an das Ziel. Es wird versucht, den Zoom einer photographischen Kamera nachzubilden, die Kamera wird dabei nicht vor -oder zurückgesetzt. Exposure ist der Regler für die Lichtempfindlichkeit, eine Stellung weiter rechts führt zu einem helleren Bild. Über diesen beiden Reglern findet sich der Button "Camera Settings".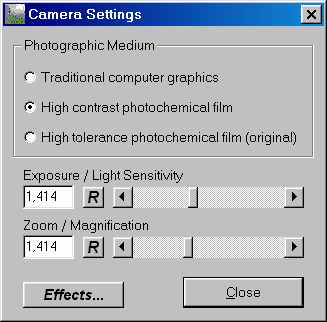
Im sich öffnenden Fenster können Sie unter "Photographic Medium" zwischen drei Einstellungen wählen:
- Camcorder
- Hight contrast photochemical film
- High tolerance photochemical film (Diese Einstellungen ist die ursprüngliche aus den älteren Terragen Versionen)
Die beiden Einstellungen darunter entsprechen denen, die im Fenster Rendering Control zu finden sind. Sie können hier jedoch auch direkt einen Zahlenwert eingeben, ein Wert von 1 bei Zoom entspricht z.B. genau einem 90º Blickwinkel. Durch einen Klick auf das "R" werden die Werte auf Voreinstellungen zurückgesetzt. Über den Button 'Effects' können Sie Effekt-Plugins laden.
